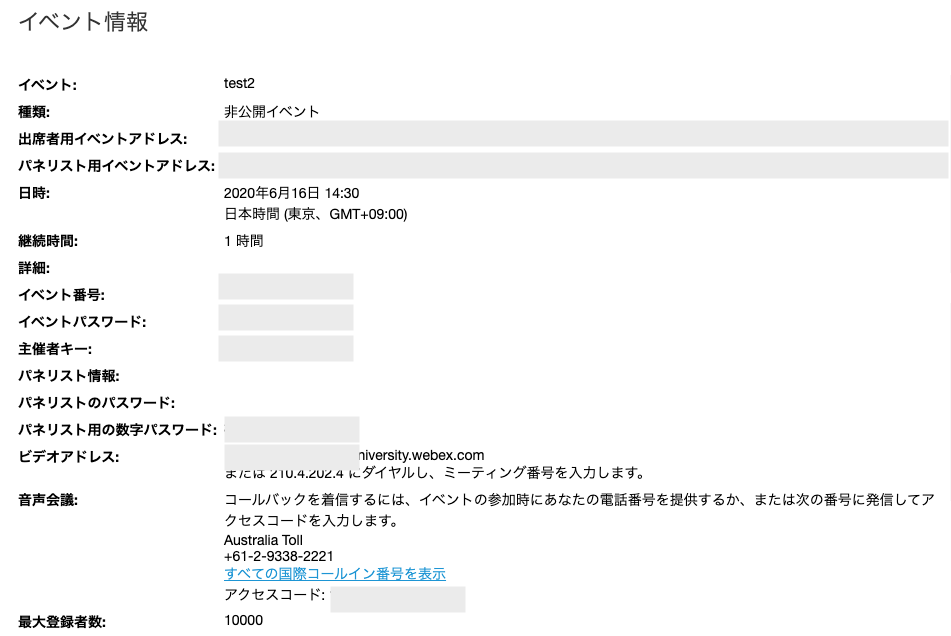イベントの新規作成
イベントの新規作成を行います。まずはシンプルな設定で行い、操作に慣れてきたら細かい機能を使うことをお勧めします。
“イベントのスケジュール”をクリック。設定項目が表示されます。
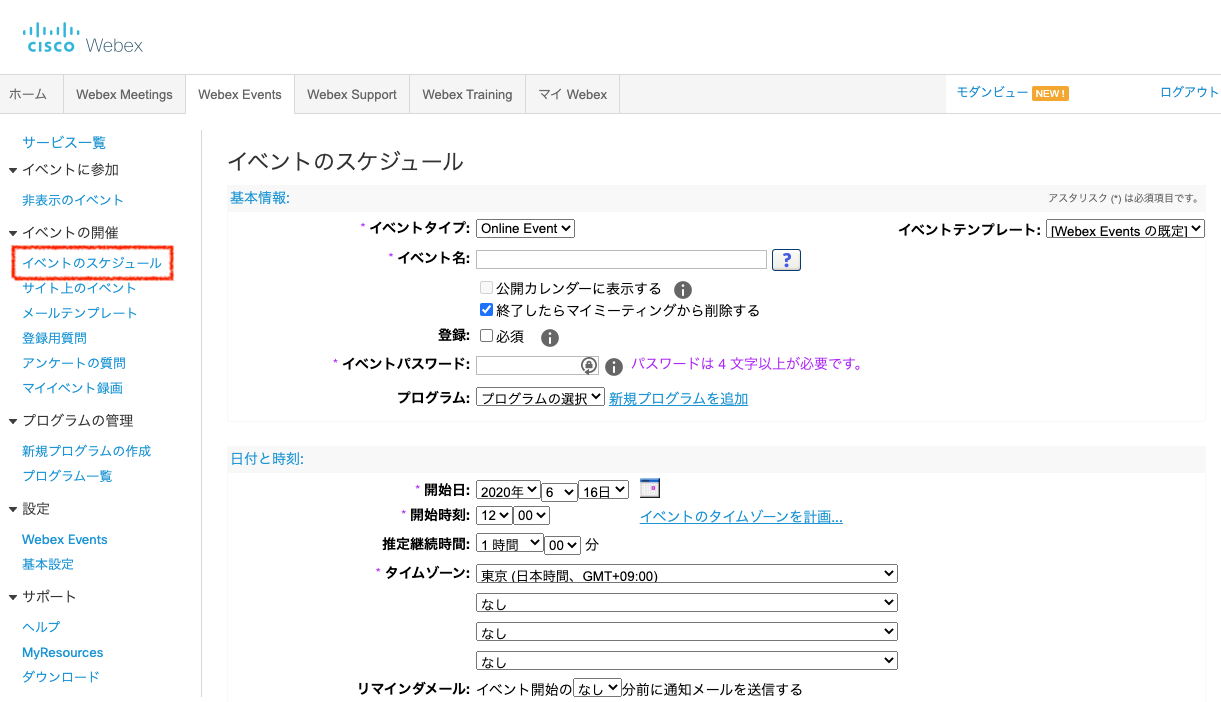
イベントの名前を入力。パスワードは自動で表示されますが、任意の文字列に変更もできます。これらは必須項目です。
6月18日訂正:"登録"のチェックを外した場合でも、参加者は「姓・名・メールアドレス」の入力を求められ、これを入力しないとログインできないようです。ただし、姓・名は一文字でも入力していれば良いようです。「姓・名・メールアドレス」の入力を回避する方法はわかっておりません。仕様の可能性もあります。"登録"にチェックを入れると、参加者がログインする時に氏名・メールアドレスなどの入力を求めることができます。出席確認などに利用できますが、個人情報の収集になりますので注意してください。必要ない場合にはチェックを外しましょう。入力項目はカスタマイズすることもできます。
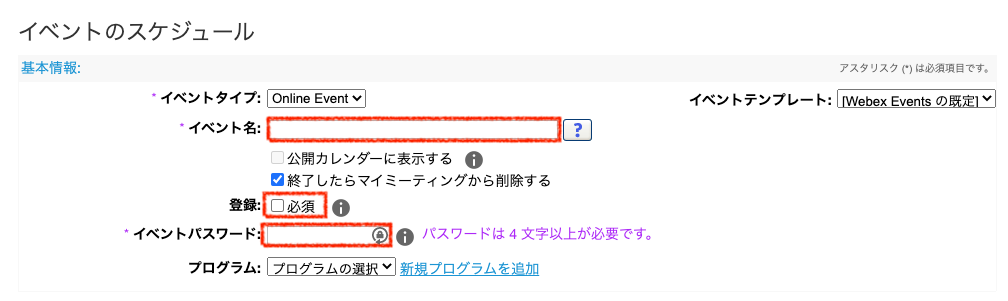
日付と時刻を入力します。
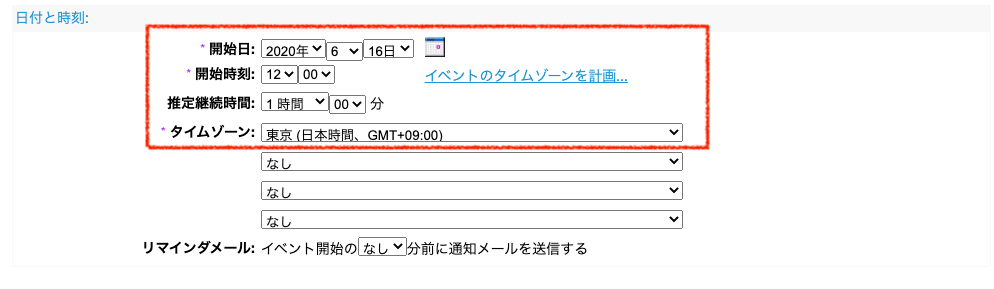
音声の設定を選択します。Webexでは、参加者は電話回線からイベントに参加する選択肢を選べます。この場合、参加者は音声を聞くのみです。Web環境が整わない場所からの参加には有効ですが、通話料がかかるので注意してください。電話回線からの参加を認める場合はデフォルトの「Webex音声」を選択します。拒否する場合は「VoIPのみ使用」を選択します。
ここまでで最低限の設定は完了です。「イベントのスケジュール」をクリックするとイベントが登録され、参加者へ案内するURLやパスワードを入手できます。細かい設定はイベント登録後に編集することもできます。

ここからはもう少し詳しく設定を確認しましょう。
"イベントの資料" からは配布資料を事前にアップロードできます。ここにアップロードされた資料はイベントの参加者が自由にダウンロードできます。非公開資料をアップロードしないよう注意してください。
”出席者リストを表示できる相手”を"主催者・プレゼンタ・パネリストのみ"にすると参加者には他の参加者氏名は表示されません。
イベント終了後に参加者にアンケートを取りたい場合は”イベント後のアンケート”から設定できます。
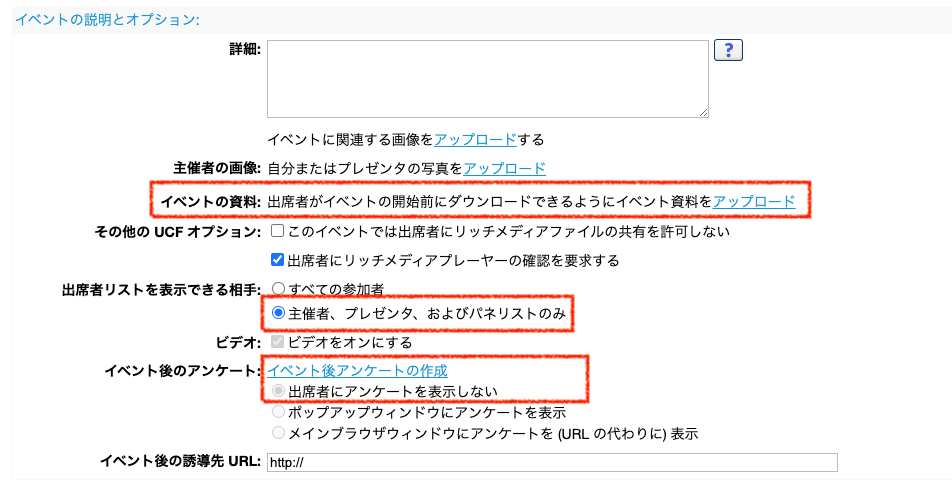
特定の人にイベントの招待状を送る・イベントへのアクセスを承認制にする・登録用の質問をカスタマイズする、などの設定は”出席者および登録”から行います。また、パネリストの指名は”プレゼンタとパネリスト”から行います。
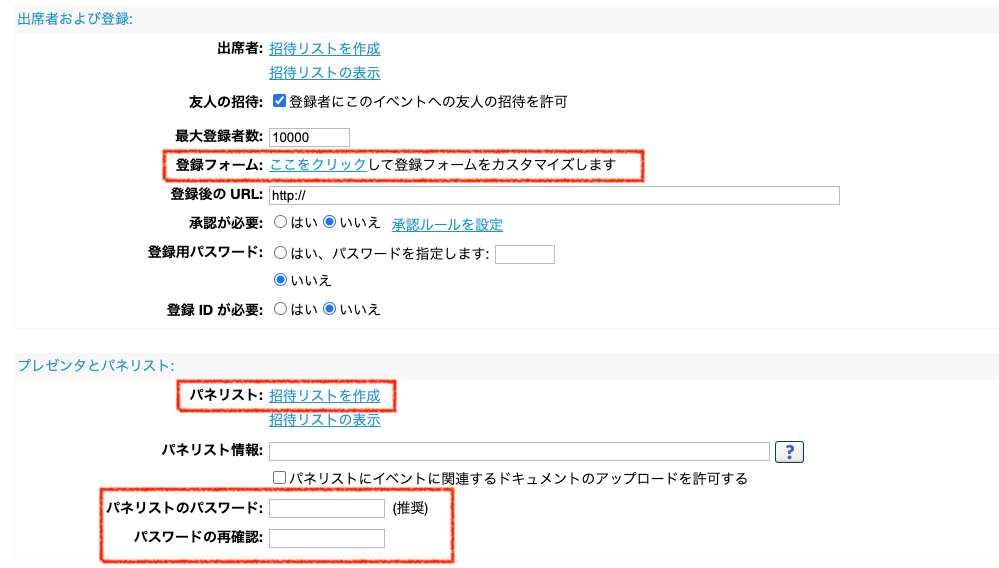
Webexにはパネリストや参加者にシステムからメールを送信する機能があります。”メールメッセージ”からカスタマイズできます。BEEFなど、別の手段で案内を出す場合、メールの設定は必要ありません。使わない時には場合はチェックを外しておきましょう。
また、”テンプレートとして保存”をクリックすると今回の設定を保存できます。複数回行う講義では設定を保存しておくと良いでしょう。設定の入力を終えたら”イベントをスケジュール”をクリックします。
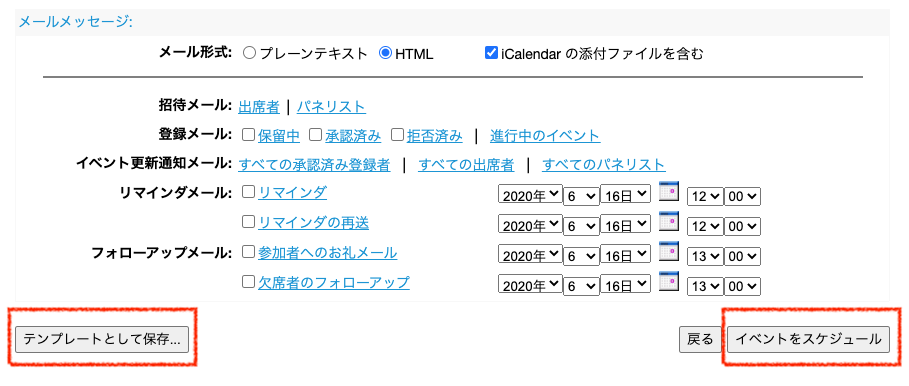
「イベントは正常にスケジュールされました」と書かれた以下の画面が出ます。参加者にメールを送る場合、送信のタイミングを選びます。すぐに送信しても問題ありませんが、慣れるまでは設定情報を再チェックしたのちに送信することをお勧めします。”後で”をクリックします。
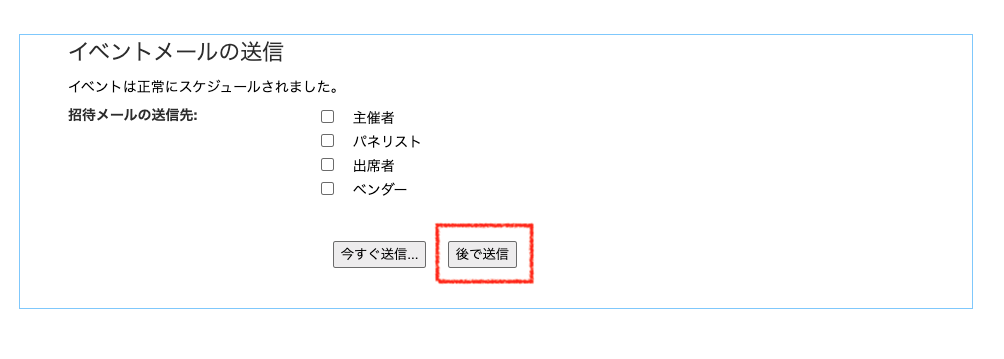
登録したイベント情報が表示されたら新規作成完了です。
ご自身のメールアドレス宛にも設定完了のメールが届いているはずです。確認してみましょう。